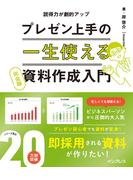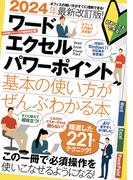目次
-
■■第1章 PowerPointで作れる動画教材・解説動画
■1-1 PowerPointで動画を作成しよう
PowerPointで動画作成をおすすめする3つの理由
これまでの動画編集との手順の違い
どのような動画作成に適しているのか?
動画作成に必要なもの
PowerPointでの動画教材・解説動画の作成例
■1-2 動画作成から配信までの流れ
ステップ1 動画の目的設定
ステップ2 動画の構成 -結論が先? 起承転結?
ステップ3 スライド設計・作成
ステップ4 実際の記録
ステップ5 記録後の調整
ステップ6 動画のエクスポート
ステップ7 配信(配布)
【コラム】新型コロナウイルスによる大学での遠隔授業対応の実際
■■第2章 動画の記録と作成、配信の手順(基本編)
■2-1 スライドショーの記録と基本機能
「スライドショーの記録」画面を表示する
スライドショーを記録・停止・再生する
記録のやり直しは[クリア]から指定
カメラやマイクが接続されていれば、映像や音声が記録できる
複数のマイク、カメラから利用するものを指定する
解説しながら線をひく、色を付ける、注目させる
原稿を記載できる「ノート」をプロンプターに
スライドの番号と全体のスライド数
■2-2 実際に記録してみよう -記録のためのノウハウ
スライドを1枚ずつ記録していく場合の手順
途中まで記録して編集する場合 -言い間違えても、編集可能!
■2-3 記録されたスライドを調整する
ワイプ画面のサイズや配置の調整
スライドの文字修正、色の変更
■2-4 スライドを「動画」として書き出す
スライドを「動画」として書き出すには[エクスポート]を指定
動画の保存サイズの考え方
■2-5 動画の配信方法について
さまざまな配信方法とメリット・デメリット
YouTubeで配信する -Googleアカウントの作成から配信までの流れ
【コラム】授業動画の設計と学生の視聴行動 -学生はどうやって授業を見ているか
■■第3章 ビデオ映像や音声の取り込み、編集、効果的な使い方
■3-1 映像の取り込みによる解説動画の作成
PowerPoint でビデオ映像・音声を取り込む、編集する意義
■3-2 ビデオ映像を再生しながら解説をする
ビデオ映像の解説をしながらワイプ画面を入れる(基本編)
挿入したビデオ映像の見栄えを調整したい
挿入したビデオ映像の長さや音量を調整したい
複数のビデオ映像を並べて比較しながら再生・解説したい
■3-3 アプリ操作の実演画面を解説した動画を作成する
PowerPointの「画面録画」機能を活用する
■3-4 その他の編集
動画にBGMを付ける(スライドが切り替わっても同じ音楽が流れる)
指定の箇所に一定時間だけ文字や図形を表示する
図形等と組み合わせて映像を表示させる
■3-5 ビデオ撮影のポイント
PowerPoint に取り込むビデオ映像を撮影するときのコツ
ワイプ映像の撮影のコツ -特にノートPCで撮影する場合は注目
カメラ加工アプリを試してみる
【コラム】Zoomによるオンラインリアルタイム授業でPowerPointを活用
■■第4章 アニメーション機能を使った表現と作成方法
■4-1 授業・解説におけるアニメーション効果の基本的な考え方
アニメーション効果を使用する3つのメリット
アニメーション効果を授業動画・解説動画で活用できる例
PowerPoint のアニメーション機能とは
アニメーションの設定方法(基本編)
■4-2 箇条書き(段落)を順番に表示させるアニメーション
英語の会話例が一文ずつ表示されるように設定する
単語を1つずつ表示させる
英文を表示させながら読み上げを実施 -アニメーションと効果音
■4-3 ビデオ映像の上にテロップ(字幕)を表示させる
ビデオ映像の上に文字を重ねて表示させる(基本)
一定の時間だけテロップを出して、消したい場合
ビデオ映像を見ながら自分のタイミングで表示させる
■4-4 動きのある図の表現とアイディア(描画と変形)
乗り物や人物のイラストを動かして距離などを示す
自由に軌跡を設定するには「ユーザー設定」
グラフにアニメーション効果を追加する
カウントダウンのアニメーションを作ってみよう -オブジェクトを任意のタイミングで表示
クイズ形式でカッコ内に解答を表示する
クイズ形式で選択問題の正解を強調して示す
3Dモデルを回転させて立体的にオブジェクトを表現する
■4-5 さらなる表現にチャレンジ -画面切り替え「変形」と3D活用
画面切り替え「変形」の基本的な効果
花壇に通路を作った場合の面積計算の考え方を示す
合同な図形を動かして重ねる
立体図形の性質を視覚的に表現する
■4-6 応用編:アニメーション、3Dモデル、画面切り替えを使って授業教材を作る
「心臓のはたらき」を立体的に見せて、解説をする
【コラム】3Dコンテンツや音楽等の無料素材の活用
■■第5章 Windows10の標準アプリで動画編集 -「フォト」の活用
■5-1 PowerPointで動画作成できるのに、なぜフォトを使うのか?
Windows10の標準アプリ「フォト」で動画編集ができる
表現力に優れ、できることが多いのはPowerPoint
■5-2 動画編集ソフトの基本的な考え方 PowerPointとの違い
動画編集ソフトの仕組み
素材を組み合わせてプロジェクトファイルを作成し、「動画」ファイルへ
PowerPoint とフォトの役割分担
■5-3 フォトの基本的な使い方
フォトを起動させる
フォトの画面構成
[プロジェクトライブラリ]への素材の追加
[ストーリーボード]への配置と並べ替え
挿入したビデオクリップを編集する
BGMを設定する -最終的なBGMはこちらでつけるほうが楽
ビデオを1つの動画として保存する
フォトではできないこと
【コラム】著作権について
■■補足 音声に関する機能のまとめと図形描画のコツ
■補足-1 音声(オーディオ)の挿入に関する機能のまとめ
方法1 「スライドショーの記録」時に音声を録音する
方法2 [挿入]タブからスライドに音声を追加する
方法3 アニメーションの実行(再生)時の音声を設定する
■補足-2 授業教材作りで役立つ「図形」描画のコツ
「図形」描画の基本 -正三角形、正方形、円の作成方法
図形の編集 -頂点の編集で微調整
図形の切り抜きで、自由な図形を簡単に作成
Powerpoint・プレゼンテーションソフト ランキング
Powerpoint・プレゼンテーションソフトのランキングをご紹介しますPowerpoint・プレゼンテーションソフト ランキング一覧を見る
前へ戻る
-
1位

-
2位

-
3位

次に進む